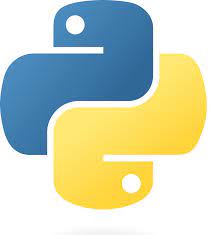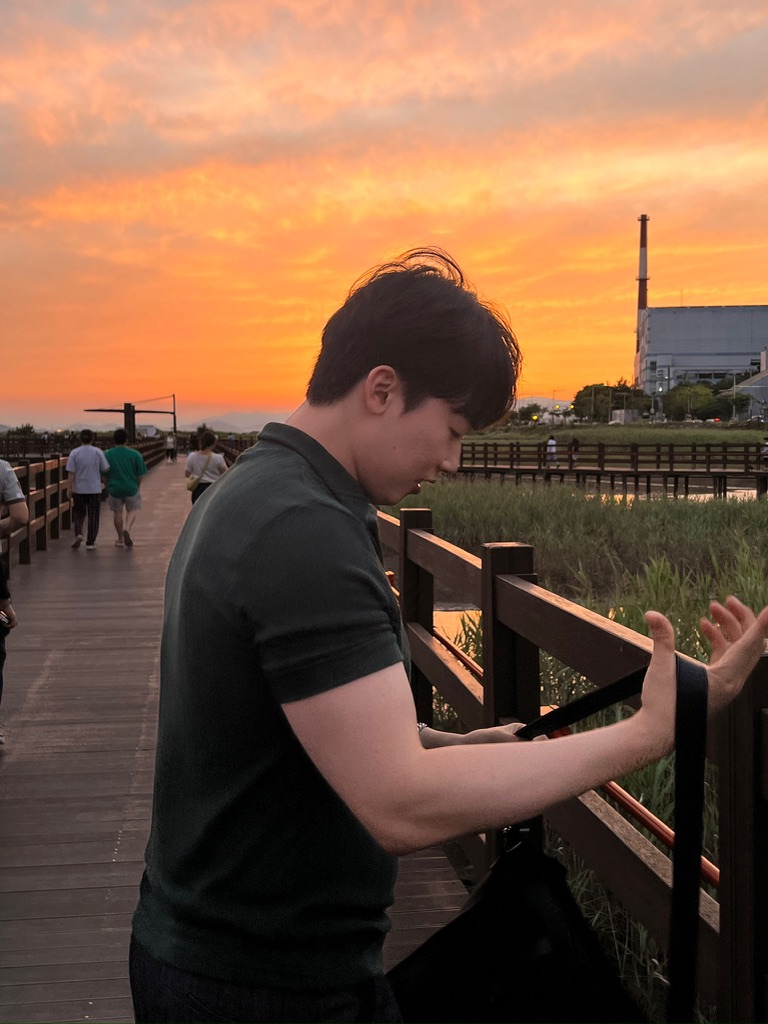반응형
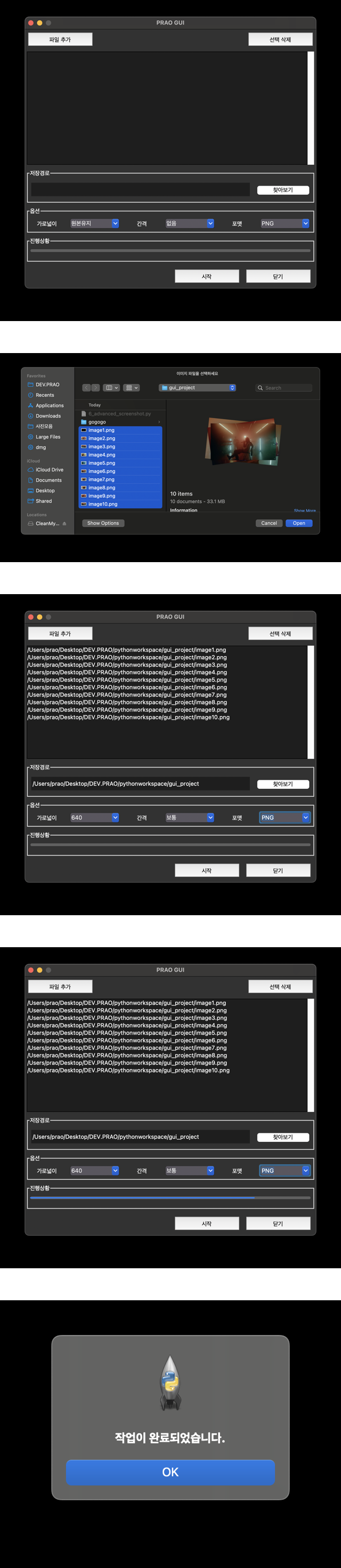
문제
여러 이미지를 합 치는 프로그램을 만드시오
[사용자 시나리오]
1. 사용자는 합치려는 이미지를 1개 이상 선택한다.
2. 합쳐진 이미지가 저장될 경로를 지정한다.
3. 가로넓이, 간격, 포맷 옵션을 지정한다.
4. 시작 버튼을 통해 이미지를 합친다.
5. 닫기 버튼을 통해 프로그램을 종료한다.
[기능 명세]
1. 파일추가 : 리스트 박스에 파일 추가
2. 선택삭제 : 리스트 박스에서 선택된 항목 삭제
3. 찾아보기 : 저장 폴더를 선택하면 텍스트 위젯에 입력
4. 가로넓이 : 이미지 넓이 지정(원본유지, 1024, 800, 640)
5. 간격 : 이미지 간의 간격 지정(없음, 좁게, 보통, 넓게)
6. 포맷 : 저장 이미지 포맷 지정(png, jpg, bmp)
7. 시작 : 이미지 합치기 작업 실행
8. 진행상황 : 현재 진행 중인 파일 순서에 맞게 반영
9. 닫기 : 프로그램 종료
풀이
import os
import tkinter.ttk as ttk
import tkinter.messagebox as msgbox
from tkinter import * # __all__
from tkinter import filedialog
from PIL import Image
root = Tk()
root.title("PRAO GUI")
# 파일 추가
def add_file():
files = filedialog.askopenfilenames(title="이미지 파일을 선택하세요", filetypes=(("PNG 파일", "*.png"), ("모든 파일", "*.*")),
initialdir="/Users/prao/Desktop/DEV.PRAO/pythonworkspace/gui_project")
# 사용자가 선택한 파일 목록
for file in files:
list_file.insert(END, file)
# 선택 삭제
def del_file():
for index in reversed(list_file.curselection()):
list_file.delete(index)
# 저장 경로 (폴더)
def browse_dest_path():
folder_selected = filedialog.askdirectory(initialdir="/Users/prao/Desktop/DEV.PRAO/pythonworkspace/gui_project")
if folder_selected == '': # 사용자가 취소를 누를 때
return
txt_dest_path.delete(0, END)
txt_dest_path.insert(0, folder_selected)
# 이미지 통합
def merge_image():
try:
# 가로넓이
img_width = cmb_width.get()
if img_width == "원본유지":
img_width = -1 # -1일 떄는 원본 기준으로 유지
else:
img_width = int(img_width)
# 간격
img_space = cmb_space.get()
if img_space == "좁게":
img_space = 30
elif img_space == "보통":
img_space = 60
elif img_space == "넓게":
img_space = 90
else: # 없음
img_space = 0
# 포맷
img_format = cmb_format.get().lower()
# PNG, JPG, BMP 값을 받아와서 소문자로 변경
"""#################################################################"""
images = [Image.open(x) for x in list_file.get(0, END)]
# 이미지 사이즈를 리스트에 넣어서 하나씩 처리
image_sizes = [] # [(width1, height1), (width2, height2), ...]
if img_width > -1:
# width 값 변경
image_sizes = [(int(img_width), int(img_width * x.size[1] / x.size[0])) for x in images]
else:
image_sizes = [(x.size[0], x.size[1]) for x in images] # 원본 사이즈 사용
widths, heights = zip(*(image_sizes))
# 최대 너비, 전체 높이 구하기
max_width, total_height = max(widths), sum(heights)
# 스케치북 준비
if img_space > 0: # 이미지 간격 옵션 적용
total_height += (img_space * (len(images) - 1))
result_img = Image.new("RGB", (max_width, total_height), (255, 255, 255)) # 배경 흰색
y_offset = 0 # y 위치
# for img in images:
# result_img.paste(img, (0, y_offset))
# y_offset += img.size[1] # height 값 만큼 더해줌
for idx, img in enumerate(images):
# width 가 원본유지가 아닐 때에는 이미지 크기 조정
if img_width > -1:
img = img.resize(image_sizes[idx])
result_img.paste(img, (0, y_offset))
y_offset += (img.size[1] + img_space) # height 값 + 사용자가 지정한 간격
progress = (idx + 1) / len(images) * 100 # 실제 percent 정보를 계산
p_var.set(progress)
progress_bar.update()
# 포맷 옵션 처리
file_name = "prao_photo." + img_format
dest_path = os.path.join(txt_dest_path.get(), file_name)
result_img.save(dest_path)
msgbox.showinfo("알림", "작업이 완료되었습니다.")
except Exception as err: # 예외처리
msgbox.showerror("에러", err)
# 시작
def start():
# 각 옵션들 값을 확인
# print("가로넓이 : ", cmb_width.get())
# print("간격 : ", cmb_space.get())
# print("포맷 : ", cmb_format.get())
# 파일 목록 확인
if list_file.size() == 0:
msgbox.showwarning("경고", "이미지 파일을 추가하세요")
return
# 저장 경로 확인
if len(txt_dest_path.get()) == 0:
msgbox.showwarning("경고", "저장 경로를 선택하세요")
return
# 이미지 통합 작업
merge_image()
# 파일 프레임 (파일 추가, 선택 삭제)
file_frame = Frame(root)
file_frame.pack(fill="x", padx=5, pady=5)
btn_add_file = Button(file_frame, text="파일 추가", padx=5, pady=5, width=12, command=add_file)
btn_add_file.pack(side="left")
btn_del_file = Button(file_frame, text="선택 삭제", padx=5, pady=5, width=12, command=del_file)
btn_del_file.pack(side="right")
# 리스트 프레임
list_frame = Frame(root)
list_frame.pack(fill="both", padx=5, pady=5)
scrollbar = Scrollbar(list_frame)
scrollbar.pack(side="right", fill="y")
list_file = Listbox(list_frame, selectmode="extended", height=15, yscrollcommand=scrollbar.set)
list_file.pack(side="left", fill="both", expand=True)
scrollbar.config(command=list_file.yview)
# 저장 경로 프레임
path_frame = LabelFrame(root, text="저장경로")
path_frame.pack(fill="x", padx=5, pady=5, ipady=5)
txt_dest_path = Entry(path_frame)
txt_dest_path.pack(side="left", fill="x", expand=True, padx=5, pady=5, ipady=4)
btn_dest_path = Button(path_frame, text="찾아보기", width=10, command=browse_dest_path)
btn_dest_path.pack(side="right", padx=5, pady=5)
# 옵션 프레임
frame_option = LabelFrame(root, text="옵션")
frame_option.pack(padx=5, pady=5)
# 1. 가로 넓이 옵션
# 가로 넓이 레이블
lbl_width = Label(frame_option, text="가로넓이", width=8)
lbl_width.pack(side="left", padx=5, pady=5)
# 가로 넓이 콤보박스
opt_width = ["원본유지", "1024", "800", "640"]
cmb_width = ttk.Combobox(frame_option, state="readonly", values=opt_width, width=10)
cmb_width.current(0)
cmb_width.pack(side="left", padx=5, pady=5)
# 2. 간격 옵션
# 간격 옵션 레이블
lbl_space = Label(frame_option, text="간격", width=8)
lbl_space.pack(side="left", padx=5, pady=5)
# 간격 옵션 콤보박스
opt_space = ["없음", "좁게", "보통", "넓게"]
cmb_space = ttk.Combobox(frame_option, state="readonly", values=opt_space, width=10)
cmb_space.current(0)
cmb_space.pack(side="left", padx=5, pady=5)
# 3. 파일 포맷 옵션
# 파일 포맷 옵션 레이블
lbl_format = Label(frame_option, text="포맷", width=8)
lbl_format.pack(side="left", padx=5, pady=5)
# 파일 포맷 옵션 콤보
opt_format = ["PNG", "JPG", "BMP"]
cmb_format = ttk.Combobox(frame_option, state="readonly", values=opt_format, width=10)
cmb_format.current(0)
cmb_format.pack(side="left", padx=5, pady=5)
# 진행 상황 progress bar
frame_progress = LabelFrame(root, text="진행상황")
frame_progress.pack(fill="x", padx=5, pady=5, ipady=5)
p_var = DoubleVar()
progress_bar = ttk.Progressbar(frame_progress, maximum=100, variable=p_var)
progress_bar.pack(fill="x", padx=5, pady=5)
# 실행 프레임
frame_run = Frame(root)
frame_run.pack(fill="x", padx=5, pady=5)
btn_close = Button(frame_run, padx=5, pady=5, text="닫기", width=12, command=root.quit)
btn_close.pack(side="right", padx=5, pady=5)
btn_start = Button(frame_run, padx=5, pady=5, text="시작", width=12, command=start)
btn_start.pack(side="right", padx=5, pady=5)
root.resizable(False, False) # x(너비), y(너비) 값 변경 불가 (창 크기 변경 불가)
root.mainloop()enumerateenumerate는 파이썬의 내장 함수로, 이터러블(iterable) 객체를 입력으로 받아 인덱스와 해당 인덱스의 값을 함께 반환해주는 기능을 합니다. 이를 통해 반복문에서 현재 순환 중인 항목의 인덱스와 값을 쉽게 확인할 수 있습니다.enumerate는 다음과 같이 사용할 수 있습니다.for index, value in enumerate(iterable, start=0): # 코드 작성iterable: 순회할 수 있는 객체 (예: 리스트, 튜플, 문자열 등)start: 인덱스 시작 번호 (기본값은 0)예를 들어, 리스트의 요소들을 출력하면서 인덱스도 함께 출력하려면 다음과 같이 사용할 수 있습니다.
fruits = ['사과', '바나나', '포도', '딸기'] for index, fruit in enumerate(fruits): print(f"{index}: {fruit}"위 코드를 실행하면 다음과 같은 결과가 출력됩니다.
# 결과 0: 사과 1: 바나나 2: 포도 3: 딸기
필요한 모듈 import하기
os모듈: 파일 경로 처리 등의 기능을 제공하는 모듈
tkinter모듈: GUI 프로그램을 만들기 위한 모듈
tkinter.ttk모듈:tkinter의 더 다양한 위젯을 제공하는 모듈
tkinter.messagebox모듈: 메시지 박스를 제공하는 모듈
PIL 모듈: 이미지 처리 등의 기능을 제공하는 모듈
tkinter를 이용한 GUI 창 만들기
Tk() 함수를 이용해 루트 윈도우 생성
title() 함수를 이용해 윈도우 제목 설정
필요한 함수 만들기
add_file(): 파일 추가 버튼을 눌렀을 때 실행되는 함수. 파일 탐색기 창을 열어 이미지 파일을 선택하고, 선택된 파일 목록을 리스트 박스에 추가함.
del_file(): 선택 삭제 버튼을 눌렀을 때 실행되는 함수. 리스트 박스에서 선택된 항목을 삭제함.
browse_dest_path(): 찾아보기 버튼을 눌렀을 때 실행되는 함수. 파일 탐색기 창을 열어 저장 경로를 선택하고, 선택된 경로를 텍스트 박스에 입력함.
merge_image(): 시작 버튼을 눌렀을 때 실행되는 함수. 선택된 이미지 파일을 하나로 합치고, 지정된 포맷으로 저장함. 이 과정에서 각종 옵션(가로넓이, 간격, 포맷)을 적용할 수 있음.
start(): 시작 버튼을 눌렀을 때 실행되는 함수. 파일 목록과 저장 경로를 확인하고, 이미지 통합 작업을 실행함.
GUI에 필요한 위젯 추가하기
- 파일 추가, 선택 삭제 버튼을 담을 파일 프레임 생성 후, 각 버튼 추가
- 리스트 박스와 스크롤바를 담을 리스트 프레임 생성 후, 리스트 박스와 스크롤바 추가
- 저장 경로를 입력할 텍스트 박스와 찾아보기 버튼을 담을 경로 프레임 생성 후, 각 위젯 추가
- 가로넓이, 간격, 포맷 등의 옵션을 담을 옵션 프레임 생성 후, 각종 콤보 박스, 레이블 추가
- 프로그램 실행 상황을 나타내는 진행 상황 프레임 생성 후, 프로그레스 바 추가
- 시작, 닫기 버튼을 담을 실행 프레임 생성 후, 각 버튼 추가
함수와 위젯 연결하기
add_file(),del_file(),browse_dest_path() 함수는 각각 파일 추가, 선택 삭제, 저장 경로 찾아보기 버튼의command옵션으로 설정됨
merge_image() 함수는 시작 버튼의command옵션으로 설정됨
- 리스트 박스와 텍스트 박스에 스크롤바를 연결함. 이를 위해
scrollbar.set() 함수를 사용함.
cmb_width,cmb_space,cmb_format콤보 박스에서 선택한 값을 가져와merge_image() 함수에서 사용함.
실행하기
- root.
mainloop() 함수를 호출하여 GUI 창을 실행함.
이런 식의 그림을 합친 파일이 생성됨.
본 게시글은 나도코딩님의 파이썬 코딩 무료 강의 (활용편2) - GUI 프로그래밍을 배우고 '여러 이미지 합치기' 프로그램을 함께 만들어요. 을 따라 실습한 내용입니다.

반응형
'기타 > Python' 카테고리의 다른 글
| [Python] 랜덤함수 (0) | 2023.06.23 |
|---|---|
| [Python] GUI를 통해 메모장 구현(MAC,Window) (0) | 2023.03.26 |
| [Python] GUI 프로그래밍 기본 개념 익히기 (0) | 2023.03.24 |
| [Python] Pang 게임 만들기 - 나도코딩 (0) | 2023.03.24 |
| [Python] 악마 피하기 게임 만들기 - 나도코딩 (0) | 2023.03.23 |